Supported iOS / iPadOS Devices
- iPhone 16, iPhone 16 Plus, iPhone 16 Pro, iPhone 16 Pro Max, iPhone 16e
- iPhone 15, iPhone 15 Plus,iPhone 15 Pro,iPhone 15 Pro Max
- iPhone 14 Pro Max,iPhone 14 Pro,iPhone 14 Plus,iPhone 14
- iPhone SE 3rd Generation
- iPhone 13, iPhone 13 Mini , iPhone 13 Pro Max , iPhone 13 Pro
- iPhone 12 Pro, iPhone 12 Pro Max , iPhone 12 Mini , iPhone 12
- iPhone SE 2020
- iPhone 11 Pro, iPhone 11 , iPhone 11 Pro Max , iPhone XR , iPhone XS Max , iPhone XS
- iPad Pro (M4), iPad Pro 12.9-inch (3rd generation and later), iPad Pro 11-inch (1st generation and later), iPad Air (M2), iPad Air (3rd generation and later), iPad (7th generation and later), iPad mini (5th generation and later)
Neko JB Supported Package Managers

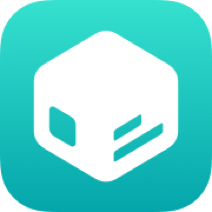
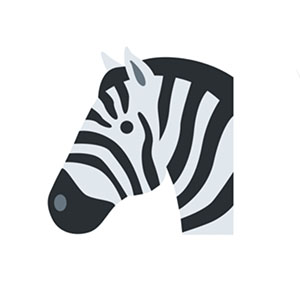
Steps before installing Neko JB Online
Complete the steps below before downloading the Online tool of Neko Jailbreak.
- iOS / iPadOS should be iOS 18 or later- If you are using an older version, update to a supported version like iOS 18.5.
- Backup the device data, You can use iCloud Backup or iTunes backup
- Stable internet connection
- Safari should be the default browser
Neko Jailbreak Online Guide
- Step 01. Download the Neko online tool via zJailbreak app store. It's recommended that you use the Safari browser to install it, as other web browsers may not work properly.
It’s recommend to install Neko Online tool via zJailbreak app store. - Step 02. Open the Neko Online app from the home screen.
- Step 03. Tap the Jailbreak button to start.
- Step 04. Once the jailbreak process is complete, you will have another Neko app named NekoUtil.
- Step 05. Now you can install your preferred jailbreak app manager Sileo, Zebra, or Cydia.




This method to install nekoJB online for iOS 18.5 jailbreak is also supported for iOS 18.6 jailbreak and iOS 18 jailbreak.
If you’re interested in the latest iOS 26 or trying out the iOS 26 beta, you may check the iOS 26 neko page for jailbreak possibilities.
Install Apps Outside the App Store with SideStore on iOS 18.5
SideStore is a sideloading solution that enables iPhone and iPad users to install third-party apps without jailbreaking their device. With recent updates, SideStore now supports iOS 18.5
This step-by-step guide shows you how to install and use SideStore on a Windows PC. If you're using a Mac, consider setting up StosVPN with auto-refresh for sideloaded apps. For tips on bypassing the 3-app installation limit, refer to the tutorial on Neko's SideStore page.
System Requirements
- An iPhone or iPad running iOS 14 or later (supports iOS 18.5)
- A Windows PC (Windows 10 or newer) or macOS device (10.15 or newer) for setup
- An active Apple Developer ID
- iTunes and iCloud installed (Windows users must use the non-Microsoft Store versions)
- Wi-Fi Sync enabled in iTunes or Finder
- Stable internet access
Files You’ll Need (Download First)
- Download AltServer for Windows
- Download JitterbugPair for Windows
- Download AltServer for Mac
- Download JitterbugPair for Mac
- Download SideStore IPA
- Step 1: Install AltServer
- Unzip the AltInstaller package.
- Run setup.exe to complete the installation.
- If you previously installed iTunes or iCloud from the Microsoft Store, uninstall them and install the versions from the official Apple website.
- Step 2: Install SideStore
- Connect your iPhone or iPad to the PC via USB.
- On your device, tap "Trust This Computer" if prompted.
- Launch AltServer from your system tray.
- Hold the Shift key, right-click the AltServer icon, and choose Sideload .ipa.
- Select the SideStore.ipa file. Follow the prompts to complete installation.
- On your iOS device, go to:
Settings → General → VPN & Device Management, then approve the Developer App listed under your Apple ID.
- Step 3: Enable Developer Mode (iOS/iPadOS 16 and above)
- Go to Settings → Privacy & Security.
- Scroll to the bottom and activate Developer Mode.
- Step 4: Pair with JitterbugPair
- Unzip the JitterbugPair.zip file.
- Make sure:
- Your device is still connected via USB.
- A passcode is enabled.
- The screen is unlocked and on the home screen.
- Locate jitterbugpair.exe in File Explorer and run it.
- A pairing file (.mobiledevicepairing) will be generated. If not, try running it as administrator.
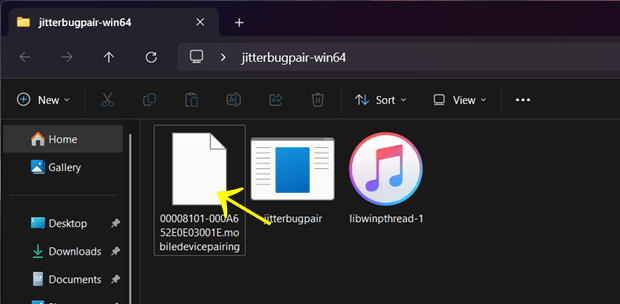
Transfer this file to your iOS device using a method like:
- Google Drive
- AirDrop (for Mac users)
- Step 5: Import the Pairing File
- On your iPhone or iPad, open the Files app.
- Long-press the .zip file and choose Uncompress.
- Launch the SideStore app. If you don’t see it, try restarting your device.
- When prompted, select the unzipped pairing file.
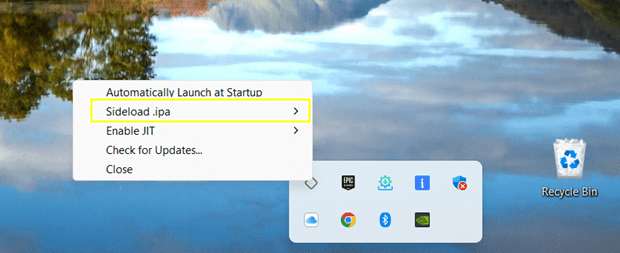
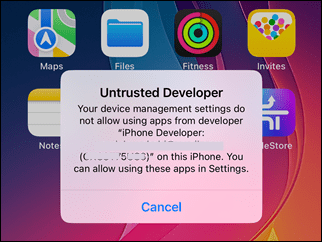
Your device is now successfully paired with SideStore!
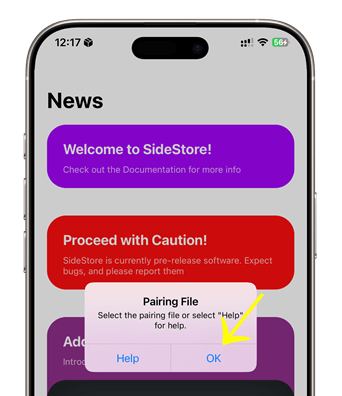
Note: If your device’s iOS version is updated in the future, the pairing process must be repeated. You can reset the pairing file from within the SideStore app by tapping Reset Pairing File.
Nugget Supports iOS 18.5
Nugget by LeminLimez supports iOS 18.5 and enables customizations on iOS 18.5 without jailbreak.
Download the Nugget PC App
If you're not yet updated to iOS 18.5 but are still on the iOS 18.4 version, check out Nugget and other supported options for iOS 18.4 jailbreak.
How to Enable Animated Wallpapers on iPhone and iPad
- 1. Download animated wallpapers (.tendies files) for Nugget. Download from Cowabunga or download from https://yangjiii.xyz
- 2. Download the latest Nugget v5.0 app from the above links (Windows or Mac).
- 3. Connect your device and open the Nugget app on your PC
- 4. Go to the Posterboard section
- 5. Click Import Files (.tendies)
- 6. Select & import the downloaded animated wallpaper files (.tendies files) you want to add
- 7. Click Apply

For more information and features, visit the Nugget page.
How to Create Animated Wallpapers
Developer Yangjiii has released a tool that lets you create animated or video wallpapers (.tendies files) using emojis. You can select up to six emojis to generate your custom animated wallpaper.
Visit the tool using the button below, click on any emoji to copy the image name and paste each selected emoji into the six placeholders on the tool, one by one. Then Create Tendies.
Or follow the steps below to create and apply your animated wallpaper:
- 1. Access the Animated Wallpaper Creation Tool
Open the tool provided by Yangjiii to begin creating your wallpaper. - 2. Visit the Emoji Gallery
Browse the emoji gallery and copy the emojis you want to use.
- Tip: To copy an emoji, drag above it to select it, then press Ctrl+C (Windows) or Command+C (Mac).
- ⚠️ Do not copy the emoji image or name, as this will not work correctly.
- 3. Paste Emojis into the Tool
Paste each selected emoji into the six placeholders on the tool, one by one. - 4. Create the Wallpaper
Once all six placeholders are filled, click the Create Tendies button. The tool will generate your .tendies file and begin the download. - 5. Apply the Animated Wallpaper
Use the Nugget app to apply the .tendies animated wallpaper, as described earlier.
Why is the Neko online tool so special?
With iOS 18 and later, the Neko online tool is the only working jailbreak method, as Neko Trollstore and Neko Sideloadly no longer support newer iOS versions. This makes the online tool the best option for jailbreaking.
Neko JB lets users choose between Cydia, Zebra, and Sileo as their package manager after jailbreaking. Since it’s a semi-jailbreak that doesn’t change system files, it won’t void your Apple warranty.
Compared to TrollStore and sideloading, the online method is safer and easier, with no need for backups. It also works on the latest iPhone models, including the iPhone 16, 15, 14, 13, and 12 series. Unlike sideloading, which can be complicated, Neko’s online tool is simple and beginner-friendly.
Most online jailbreaks stop working after seven days, but the Neko tool stays active until you uninstall it. While older jailbreaks like Unc0ver and Checkra1n are outdated, Palera1n is still an option for semi-tethered jailbreaking. However, for a secure and long-lasting jailbreak, the Neko online tool is the best choice.

